第三步 报名资料填写
点击图3-1中‘报名资料填写’按钮会显示如图3-2页面,考生填写相应的信息,带有‘*’字样的为必填项,填写完毕后点击‘提交数据’即可。

图3-1
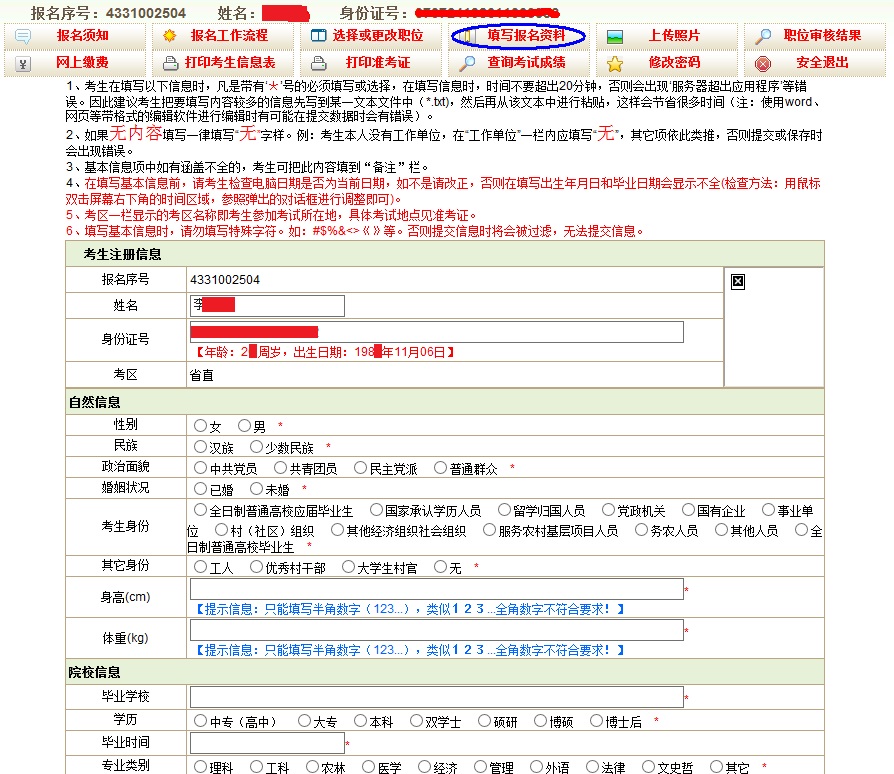
图3-2(1)
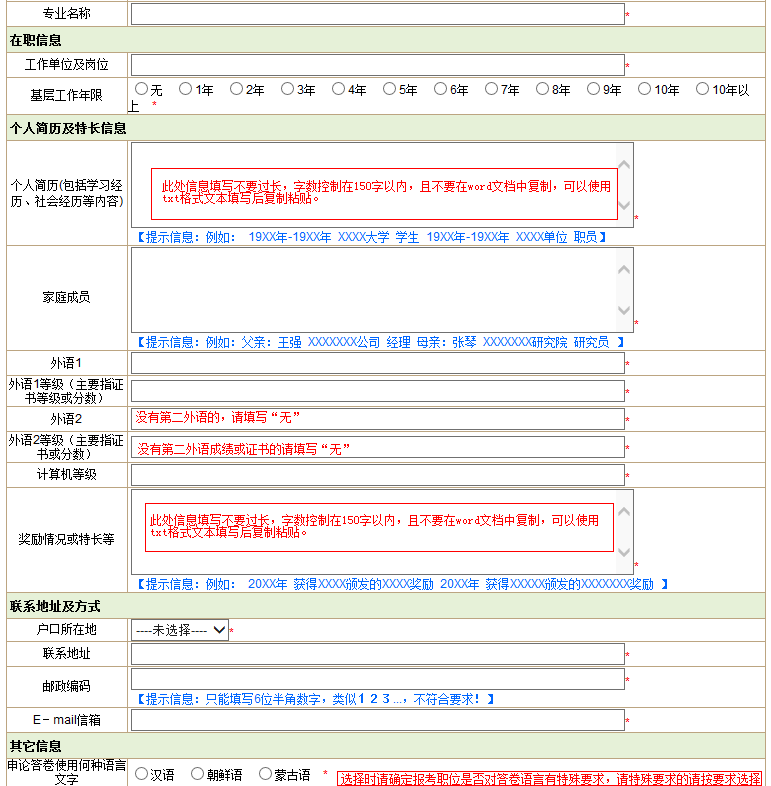
图3-2(2)
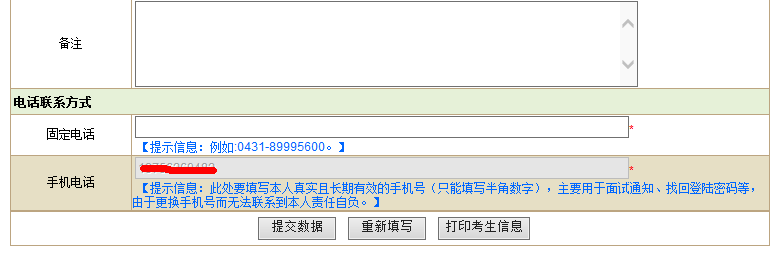
图3-2(3)
第四步 照片上传
1、点击‘照片上传’进入照片上传界面,上传照片前请详细阅读‘上传照片要求及注意事项’如图4-1。
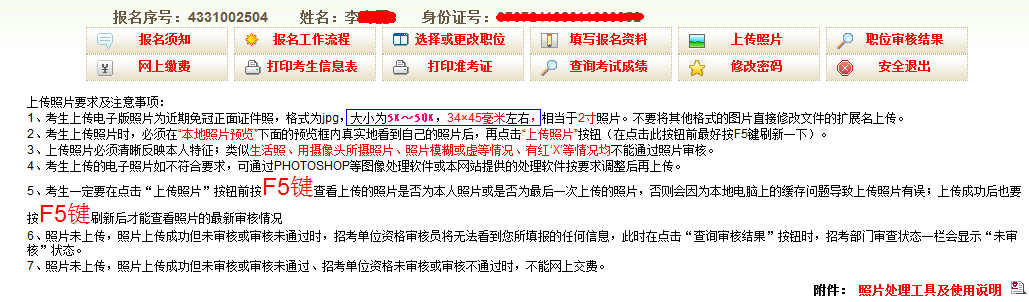
图4-1
2、如果报名资料没填写,点击‘照片上传’按钮就会有图4-2提示。
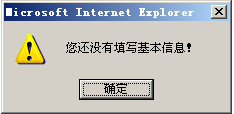
图4-2

图4-3
3、点击图4-3中的‘浏览’会显示图4-4页面,在本地电脑上找到你要上传的照片,选中后点击‘打开’。
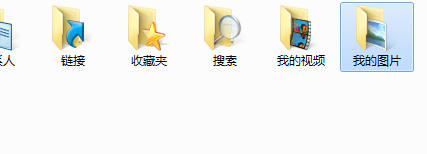
图4-4
打开后,显示‘您还没有上传照片!’如图4-5
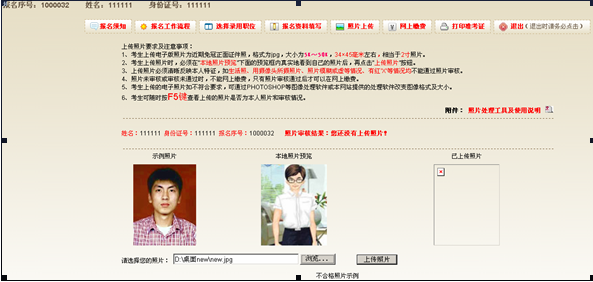
图4-5
4、点击‘上传照片’按钮,显示‘已上传照片,未审核,请等待审核!’如图4-6,查看照片是否通过,可在图4-6的页面进行查看。需要注意:每次上传或更换照片后必按F5键刷新,否则有可能在“本地照片预览”框内看到的是上一次的照片,导致上传后的并非本人。考生可点击“不合格照片示例”按钮查看不符合要求的照片(仅做示例)。

图4-6
第五步 资格审查结果
点击‘报名工作流程’会显示如图5-1页面,点击该页面中的‘资格审查结果’会查看到是否通过审查,审核通过可以进行缴费操作,审核未通过可以取消报名或提交仲裁,未审核时请等待审核。
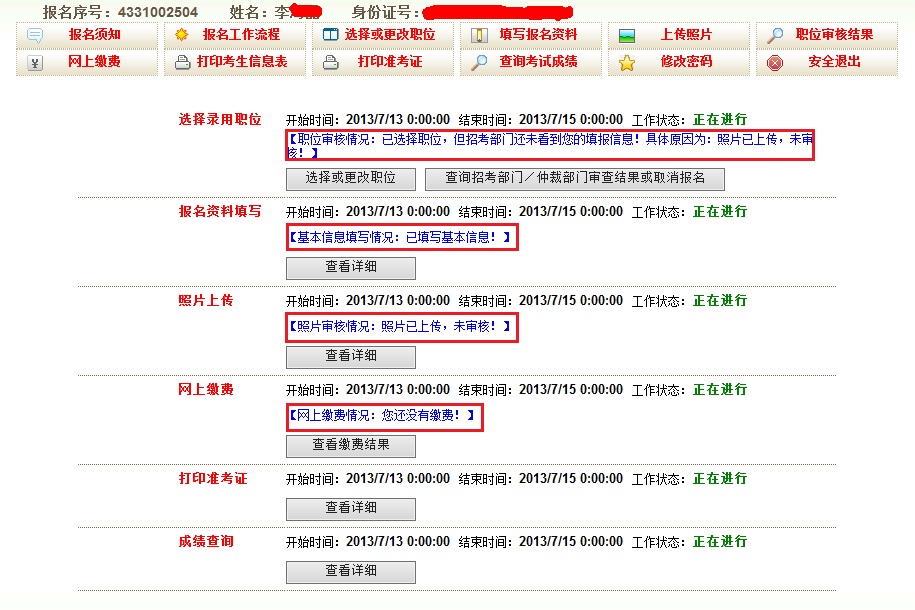
图5-1
l 审核通过
审核通过的可以进行缴费操作。
l 审核未通过
审核未通过的考生可以进行两种操作:取消报名或提交仲裁
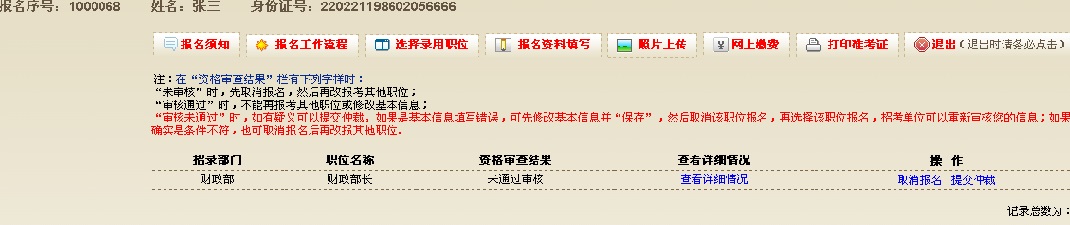
图5-2
1、 取消报名:取消报名后可以重新选择职位
(1、在资格审查结果列表(如图5-2)中,点击‘取消报名’取消该职位报名,如图5-3所示。

图5-3
(2、取消报名后,资格审查结果列表中将显示‘已经取消报考该职位’,如图5-4)

图5-4
2、 提交仲裁:在资格审核未通过的情况下,考生如果对审核结果有异议,可以提交仲裁。
注:仲裁不通过将不允许重新选择该职位,只可选择其他职位。
(1、资格审查结果列表(如图5-2)中,点击‘提交仲裁’有如下提示(如图5-5),‘确定’后填写提交仲裁的原因(如图5-6),点击‘提交’即完成提交仲裁。
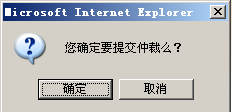
图5-5
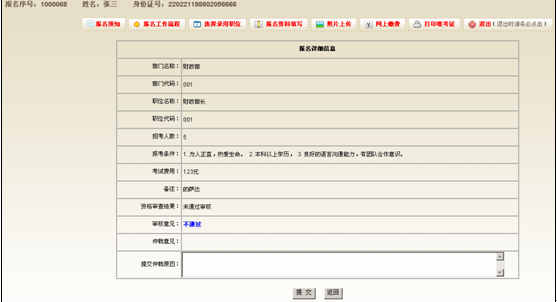
图5-6
第六步 网上缴费
资格审核通过后,即可点击‘网上缴费’进行缴费操作,如果审核没通过就会有图6-1的提示。

图6-1
第七步 打印准考证
1、准考证必须在报名网上缴费成功后,在规定时间内方可打印。
2、打印准考证的时间在‘报名工作流程’下的‘打印准考证’位置查看,如图7-1

图7-1

